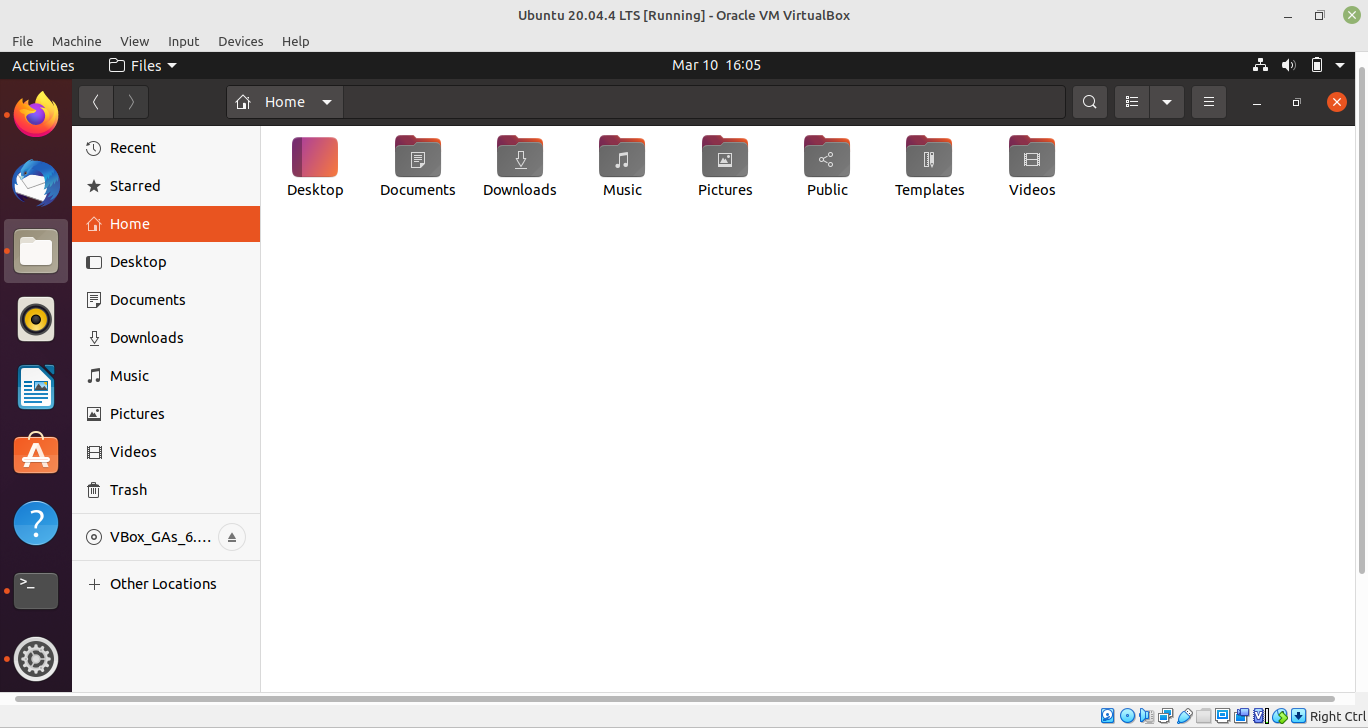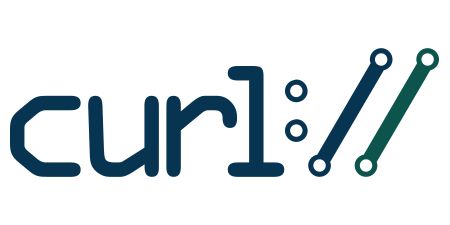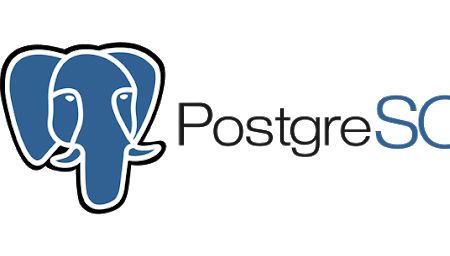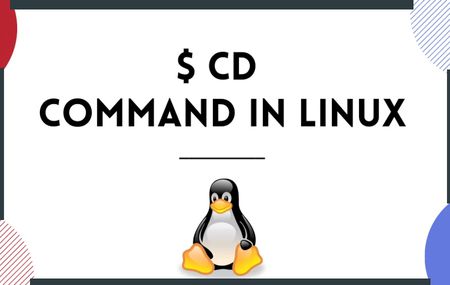Install Ubuntu on Oracle VirtualBox
Virtual box is free and open source virtualization software from Oracle. It enables you to install other operating systems in virtual machines. It is recommended that your system should have at least 4GB of RAM to get decent performance from the virtual operating system.
Requirements
- Good internet connection to download software and Linux ISO.
- Operating System i.e Windows / Linux / OS with at least 12 GB of free space.
- At least 4GB of RAM.
- Make sure to enable virtualization in the BIOS
Step 1: Download and install VirtualBox
Go to the website of Oracle VirtualBox and get the latest stable version from here:
Download virtual box depending on your platformJust double-click on the downloaded .exe file and follow the instructions on the screen. It is like installing any regular software on Windows.
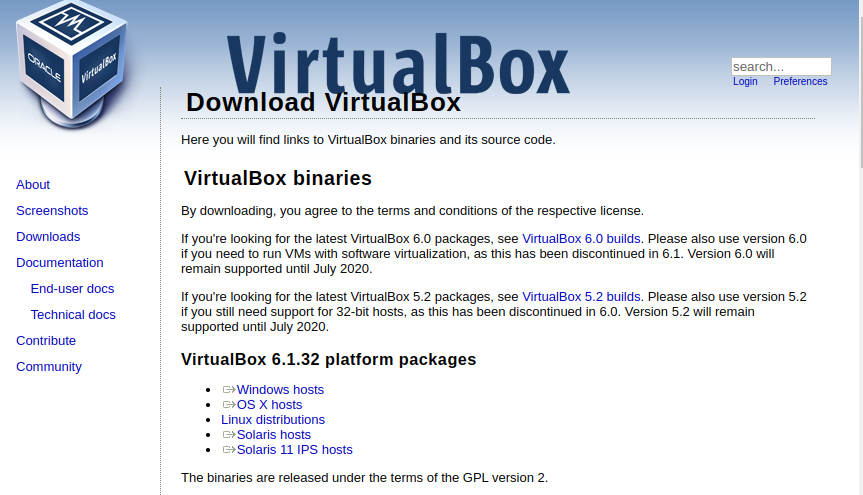
Step 2: Download the Linux ISO
Next, you need to download the ISO file of the Linux distribution. You can get this image from the official website of the Linux distribution you are trying to use.
We are going to use Ubuntu 20.04.4 in this example, and you can download ISO images for Ubuntu from the link below:
Step 3: Install Linux using VirtualBox
Start VirtualBox, and click on the New symbol. Give the virtual OS a relevant name.
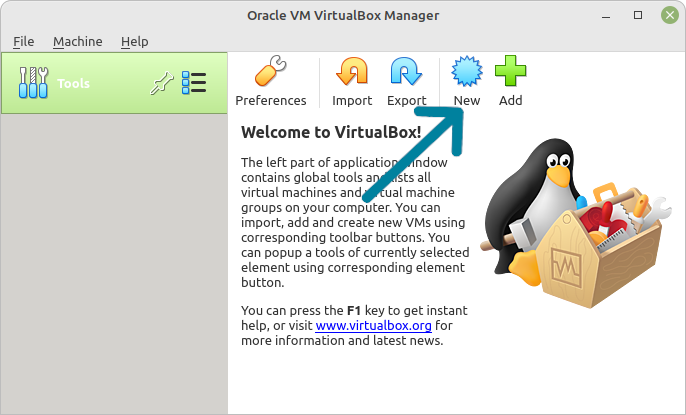
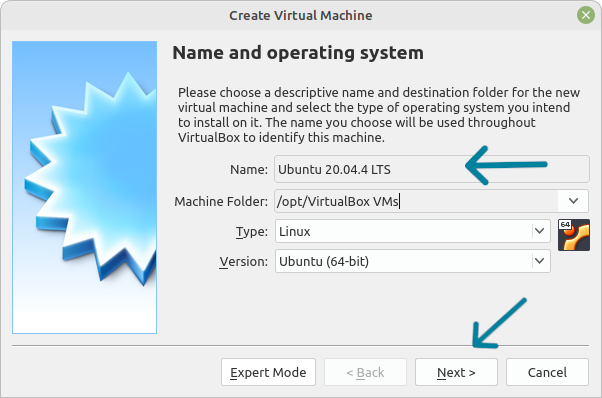
Step 4: Allocate RAM
Here we decided to allocate 4GB of RAM. You can use more RAM if your system has enough extra.
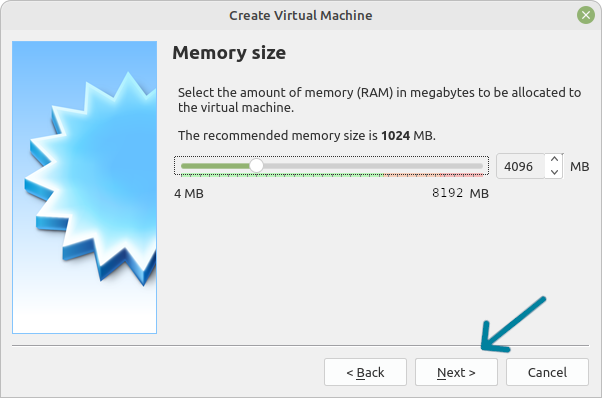
Step 5: Create a Virtual Disk
This serves as the hard disk of the virtual Linux system. It is where the virtual system will store its files. we will leave the default settings
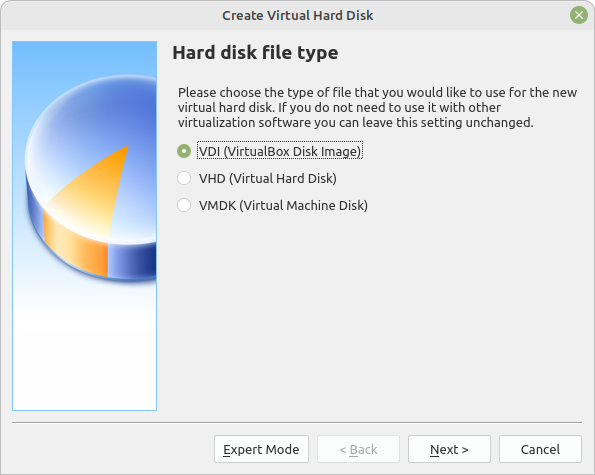
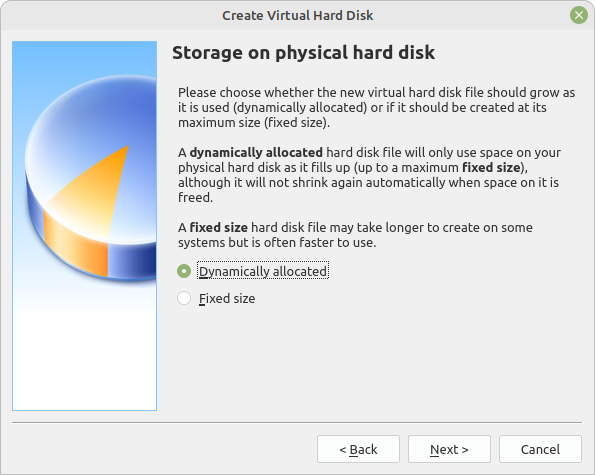
Step 6: Allocate File Location and Storage Size
Select a path on your local computer where the virtual disk file will be located, and the size of the virtual hard disk, here we will alocate a storage of 12 GB
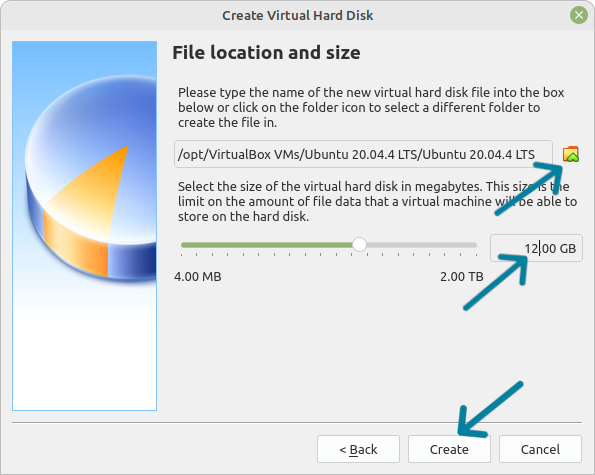
Step 7: Start the Virtual Box
Start the Virtual box by double clicking at the created virtual box. At first we havent selected any ISO image, thus the VirtualBox will prompt you to select a virtual optical disk, "The One we downloaded earlier", browse to its location by clicking the folder icon and select the iso, as shown in the picture below:
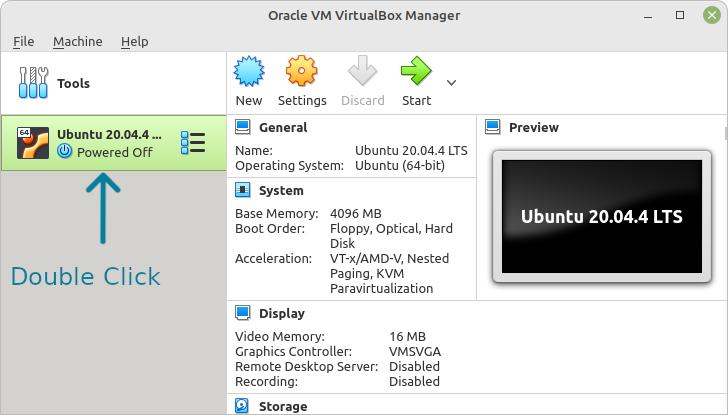
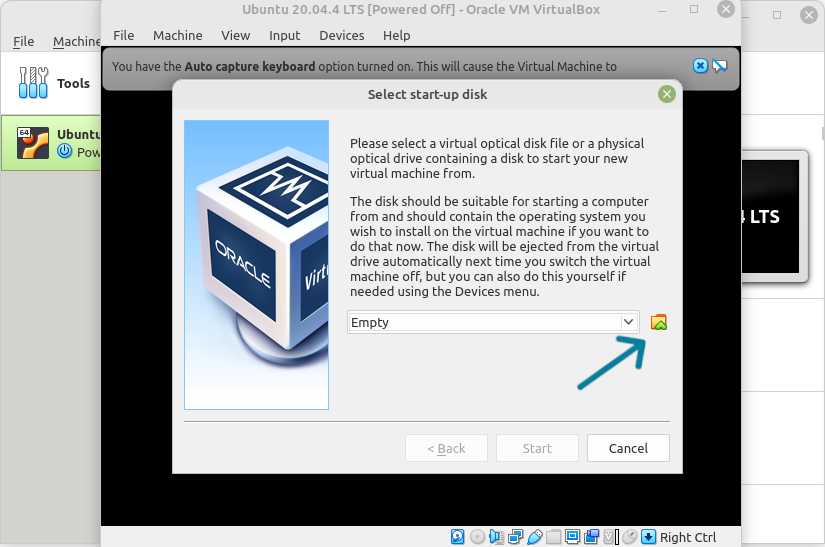
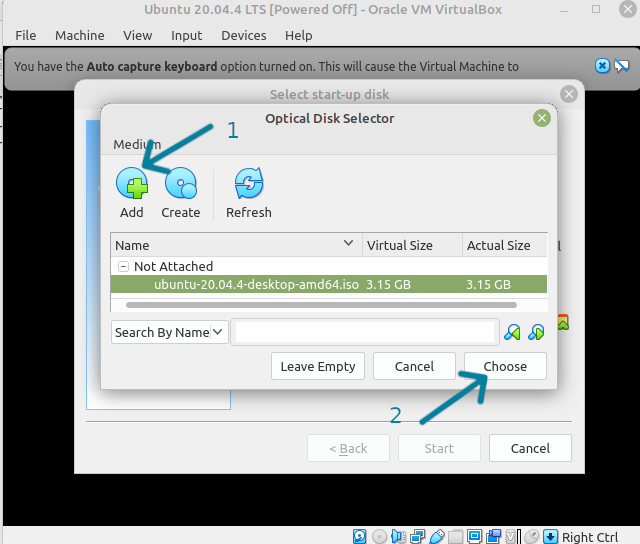
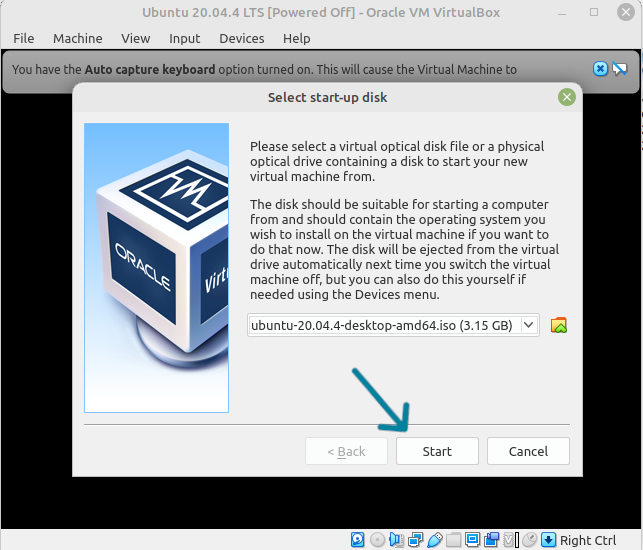
Step 8: Install Ubuntu
Install ubuntu by following step to step process as shown below, once the installation finishes, restart the virtual system
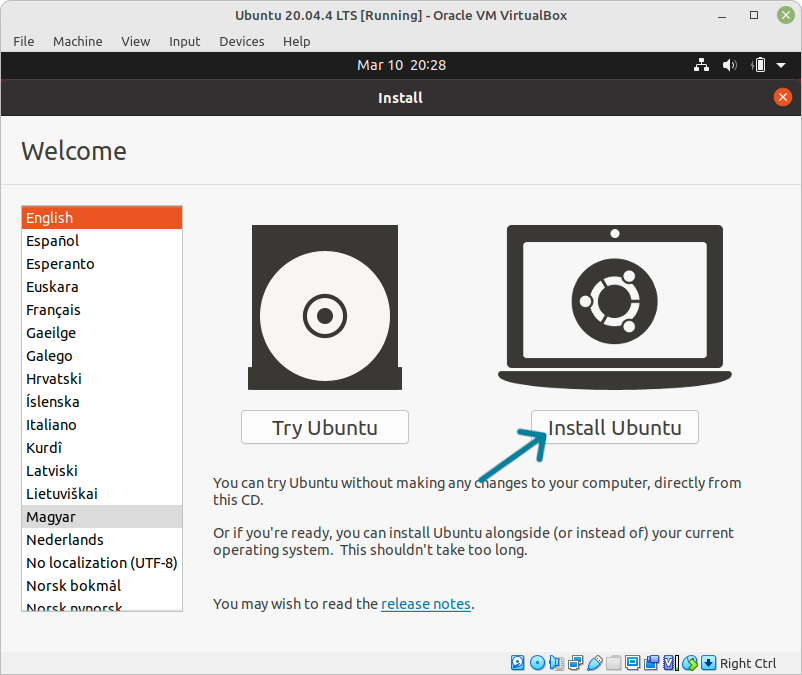
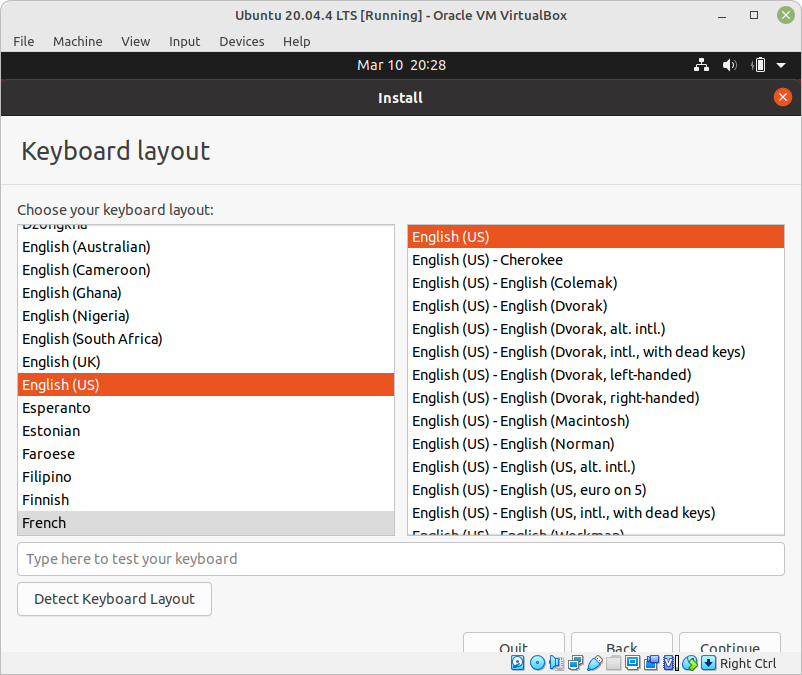
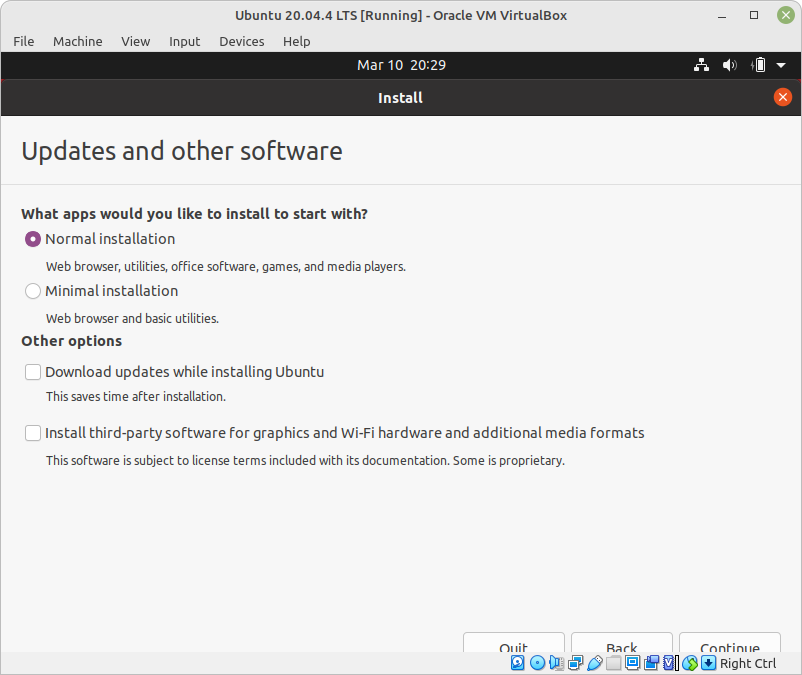
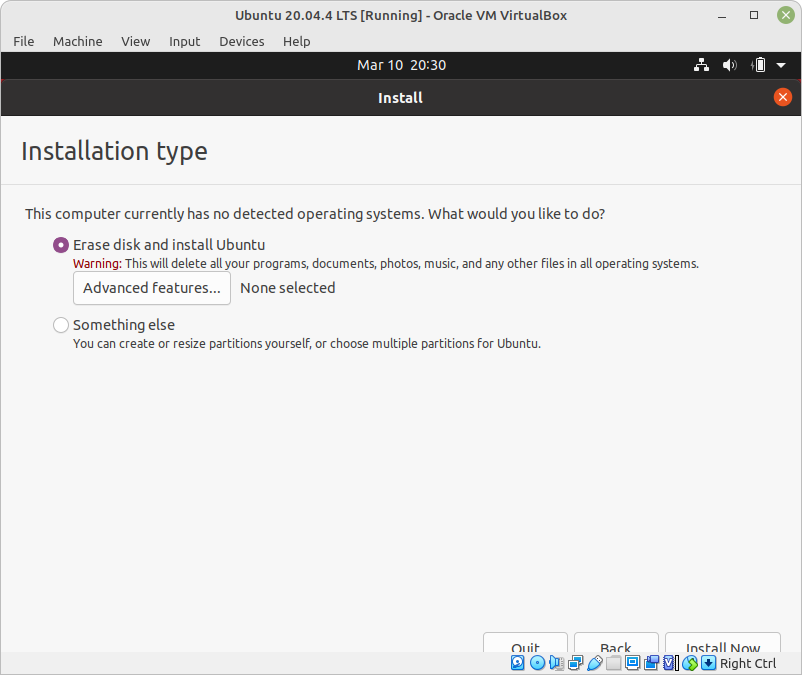
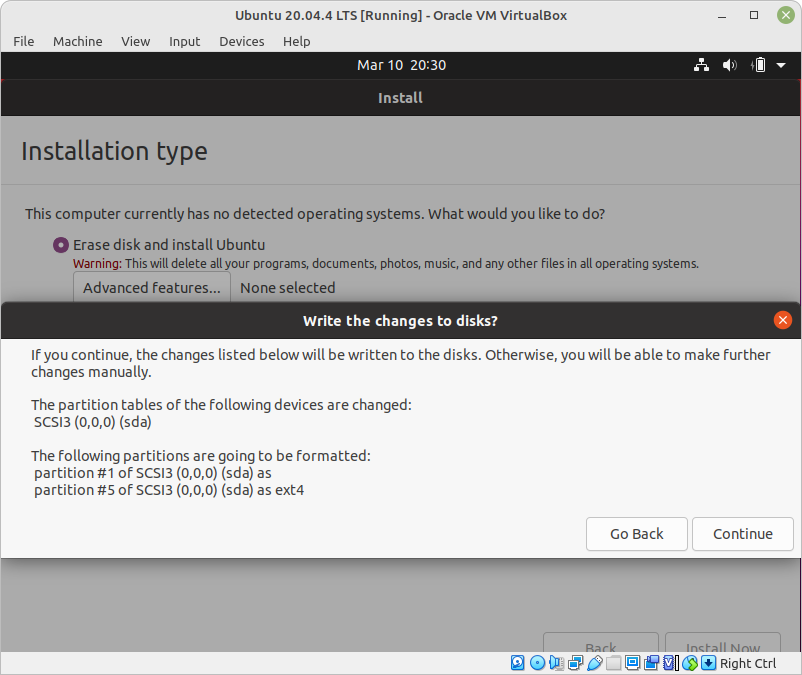
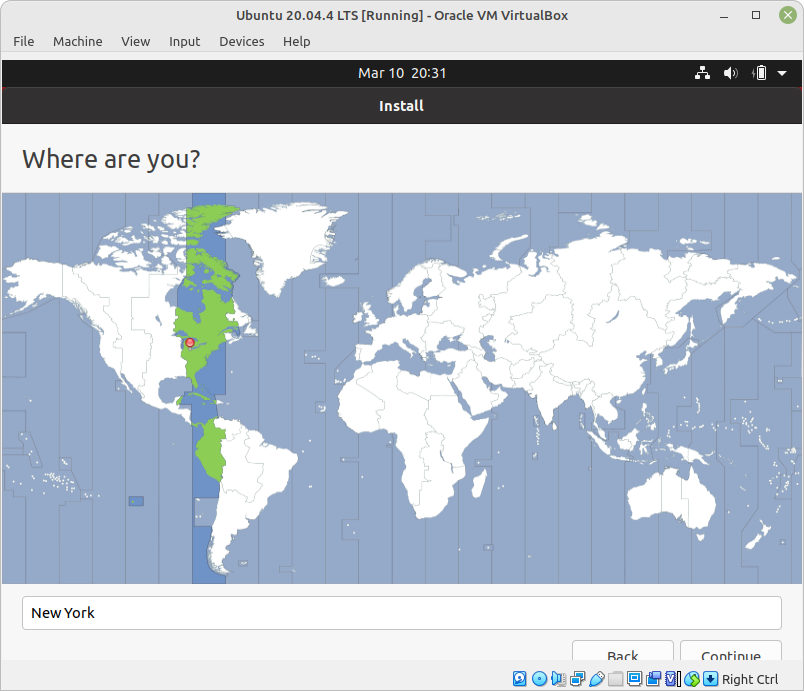
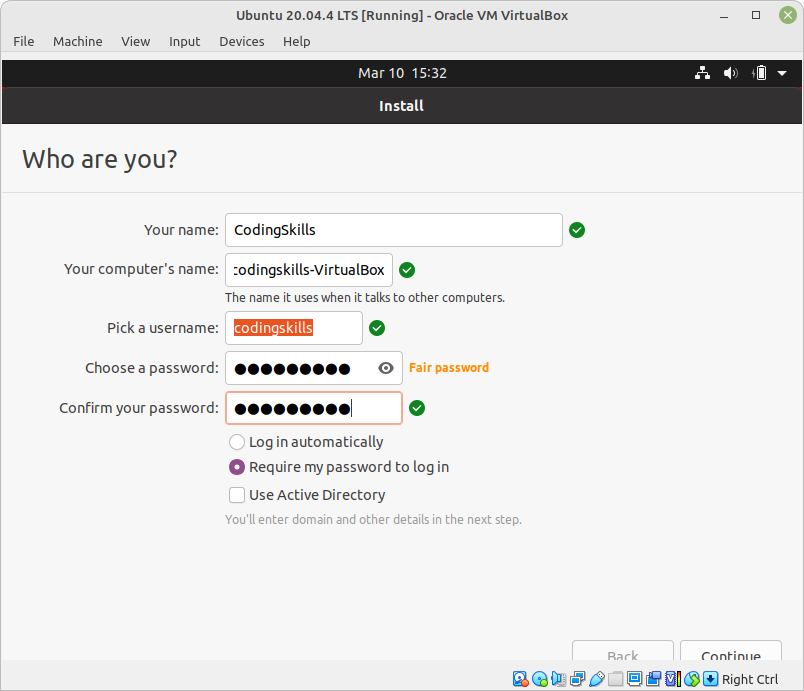

Now you have successfully installed Ubuntu on Oracle Virtual Machine.